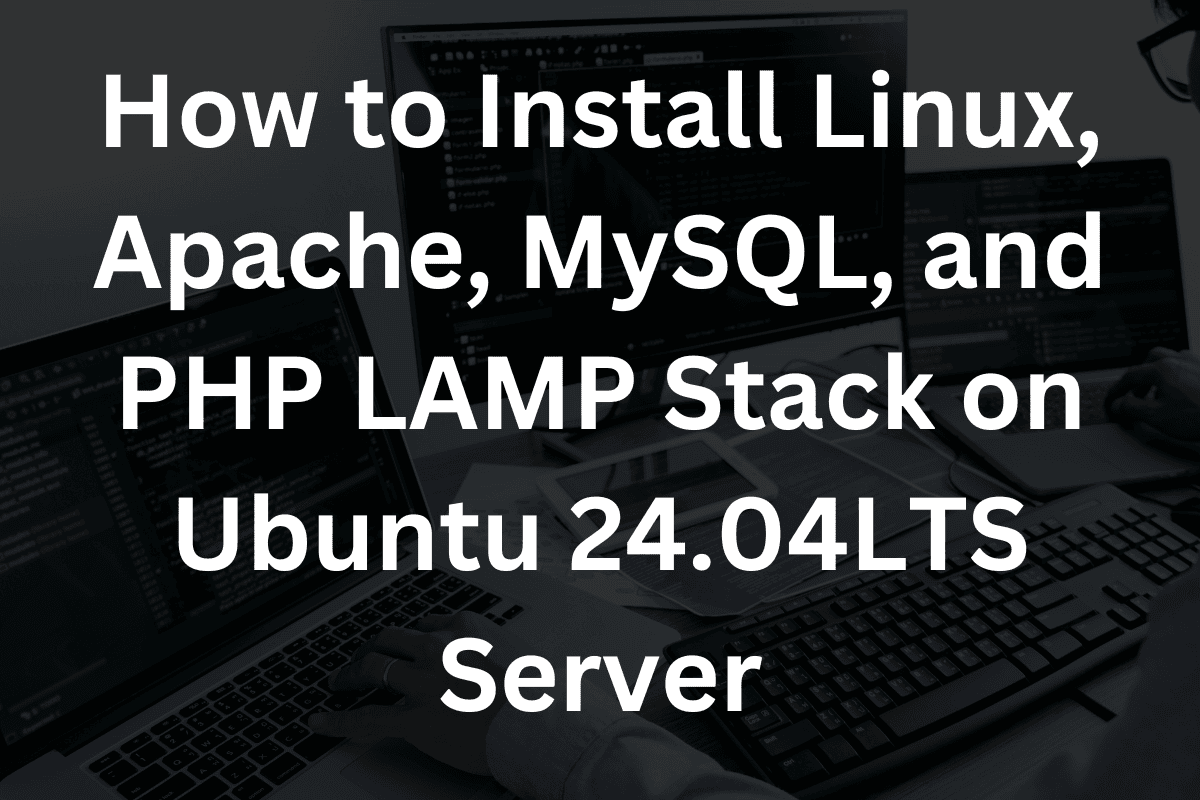In this article we cover taking an Ubuntu 24.04LTS server and expanding it into a full blown Linux, Apache, MySQL, and PHP (LAMP) web server.
What is a LAMP Stack
A LAMP stack is a popular framework for building and deploying web applications. The acronym stands for:
Linux serves as the operating system.
Apache handles the HTTP/HTTPS web requests.
MySQL manages and stores data – the data engine.
PHP is a programming language that processes the business logic and generates dynamic content.
A LAMP stack is a comprehensive web server that is very popular today, and has been so for 20-plus years.
The LAMP stack is widely used because it provides a robust and reliable platform with open-source components, meaning it’s cost-effective and highly customizable.
My LAMP Development Configuration
I have a Windows 10 laptop that runs VirtualBox virtualization software.
I created an Ubuntu 24.04LTS guest on VirtualBox in preparation for creating a complete LAMP server.
If you have been following along on my YouTube channel or on my blog, you have an idea of what we are doing and where we are going.
I use these local LAMP servers for developing and testing PHP programs.
Ultimately these PHP applications will be moved to a commercial LAMP server.
Prerequisites
You will need to have access to an Ubuntu 24.04LTS server and you will need to have sudo privileges.
I have created a clone of a Ubuntu 24.04LTS server in preparation for creating a LAMP server.
In this article and, associated YouTube video, I will demonstrate all the Linux command line commands necessary to take a bare Ubuntu 24.04LTS server into a full featured LAMP server.
Step 1 is to Update and Upgrade System Packages
The first thing you need to do is update the server to the latest package index. And then upgrade any local packages that need to be updated. And finally remove any non-used packages and Kernels.
This consists 3 commands:
1. sudo apt update
2. sudo apt upgrade
3. sudo apt autoremove
The command sudo apt update – is used to update the list of available packages and their versions from the repositories defined in your system’s configuration files. It doesn’t actually install or upgrade any packages; it simply fetches the latest package information so that you can later install or upgrade packages with up-to-date information or code.
Running apt update regularly ensures that your system has the latest package information.
The sudo apt upgrade command is used to upgrade installed packages.
At this point run the 4 below commands:
1. sudo apt update
2. sudo apt upgrade
3. sudo apt autoremove
4. sudo reboot
sudo apt autoremove is used to remove any old packages and old Kernels.
After running sudo apt autoremove, I would recommend a reboot to ensure everything is loaded properly.
Run sudo reboot to reboot your server.
Step 2 Install the Apache Web Server
This consists 5 commands:
1. sudo apt install apache2
2. sudo systemctl start apache2
3. sudo systemctl stop apache2
4. sudo systemctl enable apache2
5. sudo systemctl status apache2
Run the command sudo apt install apache2 to download and install the Apache2 HTTP server along with any dependencies it requires.
1. sudo systemctl start apache2 – Starts Apache.
2. sudo systemctl stop apache2 – Stops Apache.
3. sudo systemctl enable apache2 – Sets Apache to be started when the server starts up.
4. sudo systemctl status apache2 – Provides the status of Apache.
systemctl is responsible for initializing and managing system services and resources during boot and runtime.
The output of sudo systemctl status apache2 will look something like this:
● apache2.service - The Apache HTTP Server
Loaded: loaded (/usr/lib/systemd/system/apache2.service; enabled; preset: enabled)
Active: active (running) since Fri 2024-09-06 21:49:22 UTC; 17min ago
Docs: https://httpd.apache.org/docs/2.4/
Process: 799 ExecStart=/usr/sbin/apachectl start (code=exited, status=0/SUCCESS)
Main PID: 968 (apache2)
Tasks: 6 (limit: 4614)
Memory: 19.7M (peak: 19.9M)
CPU: 437ms
CGroup: /system.slice/apache2.service
├─968 /usr/sbin/apache2 -k start
├─995 /usr/sbin/apache2 -k start
├─996 /usr/sbin/apache2 -k start
├─997 /usr/sbin/apache2 -k start
├─998 /usr/sbin/apache2 -k start
└─999 /usr/sbin/apache2 -k start
Sep 06 21:49:15 firstinstall systemd[1]: Starting apache2.service - The Apache HTTP Server...
Sep 06 21:49:22 firstinstall apachectl[859]: AH00558: apache2: Could not reliably determine the server's full>
Sep 06 21:49:22 firstinstall systemd[1]: Started apache2.service - The Apache HTTP Server.
Verify Apache is configured properly by entering the following command in a browser URL http://<your server's IP Address>/Step 3 Activate and Configure the Uncomplicated Firewall (UFW)
This consists of 6 commands:
1. sudo ufw enable
2. sudo ufw disable
3. sudo ufw status
4. sudo ufw app list
5. sudo ufw allow ‘Apache Full’
6. sudo ufw allow ‘OpenSSH’
Ubuntu uses the Uncomplicated Firewall (UFW).
The Uncomplicated Firewall is a wrapper that makes it easier to manage the Linux built-in iptables firewall. In other words, iptables is the actual firewall.
For our purposes, we will use a subset of the UFW commands. Basically, all we need from UFW is to open the Apache server’s ports, along with opening the OpenSSH ports. UFW can do a lot more than we will cover here.
Enable and start UFW: sudo ufw enable This activates the firewall with default settings.
1. sudo ufw disable turns off the firewall.
2. sudo ufw status shows whether UFW is active and displays the rules currently in place.
In Ubuntu, the Uncomplicated Firewall (UFW) simplifies the process of managing firewall rules. UFW has predefined application profiles for commonly used services.
To allow the Apache web server port 80 (not secured/HTTP) and port 443 (secured/ HTTPS) issue the command sudo ufw allow ‘Apache Full’
To allow the OpenSSH port to be opened, issue the command sudo ufw allow ‘OpenSSH’
At this point you can run sudo ufw status to verify how UFW is configured.
To verify Apache is still available access http://<your server’s IP>/ in your web browser.
Step 4 Install the MySQL Data Server
We will cover 6 commands:
1. sudo apt install mysql-server
2. sudo systemctl start mysql
3. sudo systemctl stop mysql
4. sudo systemctl enable mysql
5. sudo systemctl status mysql
6. sudo mysql_secure_installation
To install the MySQL package and all of its dependencies run ”sudo apt install mysql-server“.
Run sudo systemctl enable mysql to ensure MySQL starts on every reboot.
The command sudo systemctl start mysql starts the data engine.
The command sudo systemctl stop mysql stops the data engine.
sudo systemctl enable mysql sets MySQL to start on boot.
sudo systemctl status mysql provides the status of the MySQL data engine.
sudo mysql_secure_installation is a shell script that secures your MySQL installation. We will not cover this in this article.
Step 5 Install PHP
We will cover 2 commands:
1. sudo apt install php libapache2-mod-php php-mysql
2. php -v
To install PHP run the command sudo apt install php libapache2-mod-php php-mysql
on the command line.
To verify the PHP programming language has been installed, run the command php -v.
Step 6 Install Command-Line PHP
We will cover 2 commands:
1. sudo apt install php-cli
2. php -v
To install the PHP command line package issue the command sudo apt install php-cli.
To verify issue the command php -v
Step 7 Test Your LAMP Stack
Test PHP
Vi instructions:
1) To utilize vi issue the command “vi <file-name>”.
2) Once a file is opened using vi, press the “i” to go into insert mode.
3) Then copy the below-provided code and then place your cursor into vi and press the CTRL P keyboard combination. This will insert the text into the file being edited by vi.
4) Press the “esc” key to put vi into command mode.
5) Then press the colon key “:” Look to the lower left of the vi editor.
6) Then press the “w” key followed by the “q” key. The lowercase “w” is for write and the lowercase “q” is for quit.
Enter the command sudo vi /var/www/html/info.php
Cut and paste the following code into the file being edited.
<?php
phpinfo();
?>Test using a browser by entering the following in the URL of the browser and then press the enter key. http://<your-ip-address>/info.php
Test PHP/MySQL Connection
Enter the command sudo mysql
Enter the command ALTER USER ‘root’@’localhost’ IDENTIFIED WITH mysql_native_password BY ‘password’;
Enter the command exit;
Enter the command sudo vi /var/www/html/test-db-connection.php
Cut and paste the following into the file test-db-connection.php
<?php
$servername = "localhost";
$username = "root";
$password = "password";
// Create connection
$conn = mysqli_connect($servername, $username, $password);
// Check connection
if (!$conn) {
die("Connection failed: " . mysqli_connect_error());
}
echo "Connected successfully";
?>Test the connection using a browser by entering the following in the URL of the browser and then pressing the enter key. http://<your-ip-address>/test-db-connection.php
If you would like to check the status of MySQL enter the command sudo systemctl status mysql
Test Command line PHP
Cut and paste the following 3 lines into the file test-cli.php
Enter the command sudo vi /var/www/html/test-cli.php
Cut and paste the following.
<?php
echo "PHP CLI is working!\n";
?>On the command line issue the command “php /var/www/html/test-cli.php”.
Troubleshooting
The command sudo systemctl status mysql will display the current status of the MySQL service, including whether it is active, inactive, or failed. If MySQL is running properly, you should see an output indicating that the service is active and running. If it’s not running or has issues, the status output will provide some details on the problem.
Conclusion
In this article, I covered how to install Apache, MySQL, and PHP on Linux, a LAMP Stack on Ubuntu 24.04LTS Server. Then we test that the configuration to verify it is working correctly. I use Ubuntu 24.04 LTS, Apache2, MySQL and PHP to build web apps.